Instalasi Debian 11 (CLI)
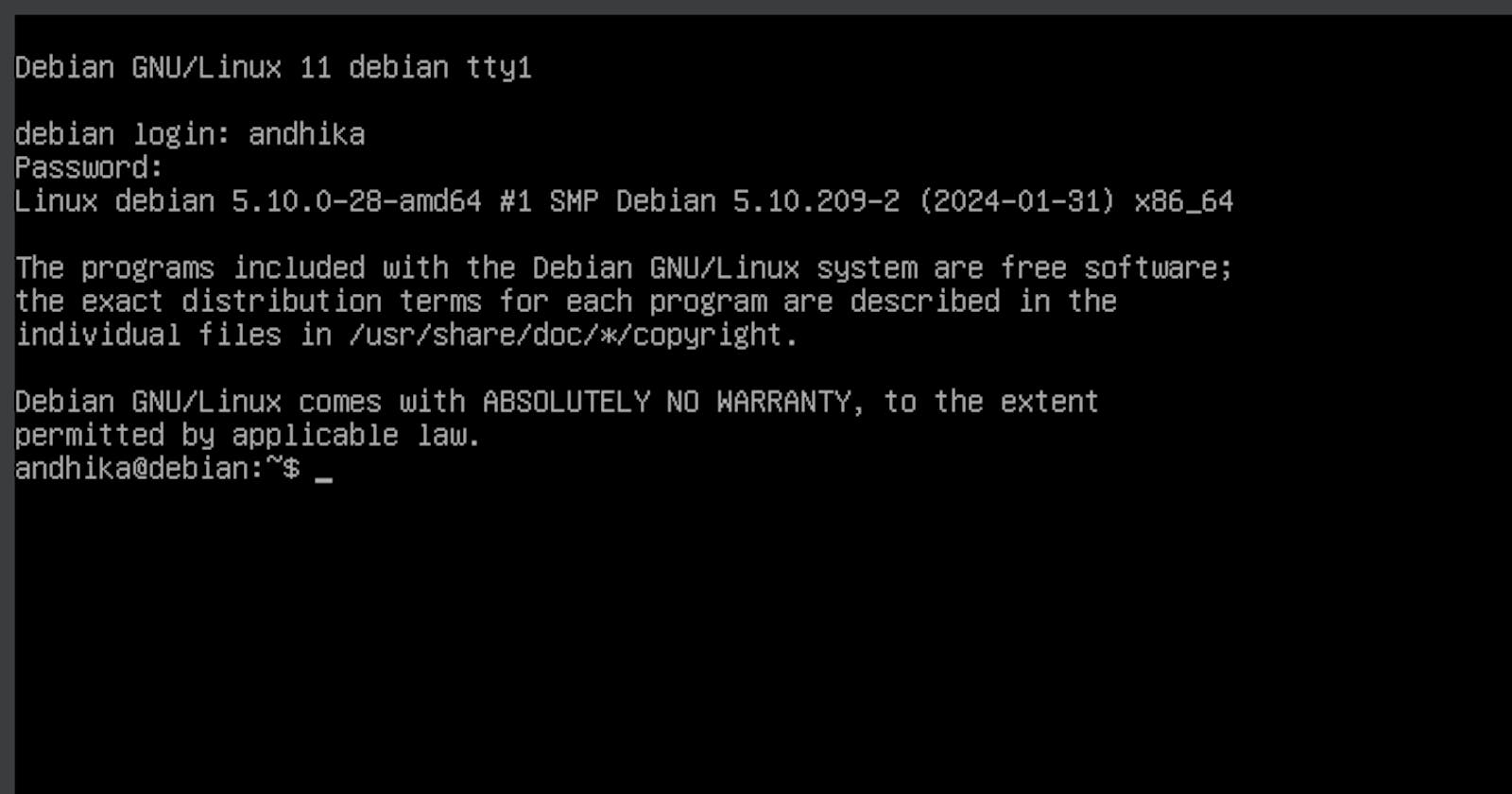
Pada kali saya akan membagikan langkah langkah instalasi Linux Debian 11 pada VirtualBox.
Apa itu Debian
Debian adalah salah satu distro (Varian) dari Linux dibuat oleh Ian Murdock dan nama Debian sendiri diambil dari nama kombinasi Ian serta mantan kekasihnya yaitu Debra (Deb Ian).
Debian merupakan salah satu distro yang banyak menjadi dasar dari banyak distro lain seperti Ubuntu , Kali Linux , Edubuntu, Kubuntu dan lain sebagai nya. Debian terkenal atas kestabilannya dan keamanannya. nama nama yang digunakan pada rilis versi debian menggunakan nama nama dari tokoh pada film Toy Story (Buzz , Rex, Bo, Hamm, Buster, Bullseye dll).
website resmi debian : Debian
Apa itu VirtualBox
VirtualBox adalah software untuk Virtualisasi sistem operasi, kita dapat menginstall beberapa sistem operasi yang berbeda dalam satu perangkat jadi kita bisa menjalankan beberapa sistem operasi pada 1 laptop.
website resmi VirtualBox : VirtualBox
Bahan Bahan
Sebelum melakukan Instalasi Debian 11 pada VirtualBox kita harus memiliki file iso dari Debian 11.
File ISO Debian 11 (Debian)
Software VirtualBox ( Virtualbox)
Namun saya kali ini tidak akan menjelaskan langkah langkah melakukan instalasi VirtualBox saya asumsikan pada komputer anda sudah terinstall VirtualBox, jika belum anda dapat mengikuti panduan disini Instalasi VirtualBox
Tahapan Pembuatan Virtual Machine (VM)
Pada tahap ini kita mulai melakukan proses instalasi Debian 11 CLI dengan menggunakan software virtualisasi menggunakan VirtualBox.
Buka software VirtualBox pada laptop anda.

Maka tampilan awal pada saat anda baru menjalakan VirtualBox akan seperti ini

Lalu untuk membuat sistem operasi virtual, tekan tombol New lalu anda akan melihat pop up seperti ini.

Pada tahap diatas kita diminta memasukan nama dan jenis sistem operasi kita, berikut penjelasaannya :
-
Name : digunakan untuk memberi nama virtual mesin pada VirtualBox
-
Folder : digunakan untuk memberi tahu letak dimana anda akan menyimpan file virtual mesin (biarkan default)
-
ISO Image : tempat untuk file ISO kita
-
Type : digunakan untuk jenis sistem operasi
-
Version : untuk versi sistem operasi yang akan digunakan.

pastikan pada ISO Image anda memasukan sesuai lokasi file ISO anda
Konfigurasi yang saya lakukan seperti gambar diatas. Jika sudah klik Next

Pada tahap ini anda harus melakukan konfigurasi untuk berapa ram dan prosesor yang akan digunakan untuk sistem operasi virtual anda pada tahap ini tergantung spesifikasi perangkat karena disini saya menggunakan
Laptop dengan ram 4096 / 4GB dengan begitu saya akan mengalokasikan ram untuk Debian 11 sebesar 1 GB atau 1024 MB dan prosesor 1 saja, anda dapat melakukan konfigurasi sesuai spesifikasi perangkat anda asal masih berada pada bar hijau jangan sampai melewati batas hijau ke merah selanjutnya anda dapat mengklik Next.

Pada tahap ini kita diharuskan menentukan alokasi untuk Virtual harddisk yang akan digunakan pada sistem operasi virtual kita secara default pada saat kita menginstall Debian 11 alokasi harddisknya sebesar 20 GB, klik Next .

Lalu anda akan melihat bahwa proses konfigurasi pada virtual mesin kita sudah selesai pada tahap ini kita klik Finish .

Pada tahap ini kita sudah mempunyai sistem operasi virtual, untuk menjalankan kita menggunakan tombol Start .
Instalasi Debian 11

Berikut adalah tampilan untuk melakukan proses instalasi Debian 11 ada beberapa opsi proses instalasi pada Debian 11 diantaranya adalah :
-
Graphical Install adalah instalasi nantinya dapat menggunakan mouse dan keyboard (Dapat di klik tombolnya).
-
Install pada opsi ini anda hanya dapat melakukan konfigurasi dengan keyboard.
-
Advanced Option pada opsi ini dipakai bagi anda yang sudah berpengalaman dalam melakukan instalasi Debian
-
Accessible dark contrast menu installer opsi untuk melakukan instalasi namun dengan mode gelap / dark mode.
-
Help opsi bantuan
-
Install with speech synthesis opsi ini dikhususkan bagi pengguna difabel jadi komputer anda akan menyuarakan setiap opsi yang nantinya akan anda pilih.
Pada dasarnya ada 3 opsi install yaitu menggunakan Grafik (keyboard dan mouse) , Tanpa Grafik (keyboard) dan Suara. Kami pribadi lebih suka opsi Install karena lebih ringan. anda dapat melakukan navigasi dengan keyboard panah atas dan bawah.

Jika sudah memilih opsi anda dapat menekan tombol Enter jangan Entar nanti ga selesai selesai hehehe. dan pastikan komputer atau laptop anda terhubung ke internet.
Menu pilihan bahasa pada saat proses instalasi

Pada tahap ini anda diharuskan memilih opsi bahasa yang akan anda gunakan selama proses instalasi Debian 11.
Untuk melakukan navigasi anda dapat membaca pada bagian bawah wizard terdapat tulisan berupa panduan navigasi yaitu :
-
Tab untuk melakukan perpindahan (navigasi)
-
Spasi untuk melakukan pemilihan
-
Enter untuk melakukan konfigurasi selanjutnya
Pada tahap ini saya akan menggunakan Bahasa Inggris untuk proses instalasi maka biarkan saja terpilih English lalu klik Enter pada keyboard anda.
Menu zona lokasi anda

Pada tahap ini anda harus memilih opsi untuk lokasi dimana anda tinggal agar Debian nantinya dapat mengset waktu lokal anda, secara default Debian memilih opsi United States atau Amerika Serikat karena saya tinggal di Indonesia dan pada wizard opsi diatas tidak terdapat pilihan Indonesia maka pilih lah other
 Lalu Enter
Lalu Enter

Pilih lah Asia karena Indonesia terletak dibenua Asia dan enter.
 Setelah itu pilih lah Indonesia lalu enter .
Setelah itu pilih lah Indonesia lalu enter .
 Pada tahap ini kita biarkan saja opsi dengan memilih United States lalu enter.
Pada tahap ini kita biarkan saja opsi dengan memilih United States lalu enter.